![]()
เช่นเราต้องการทำรูปนาฬิกา โดยหมุนเข็มนาที่ให้ได้ 12 ชิ้นพอดี เป็นต้น เรามีวิธีการดังนี้
วาดรูป 4 เหลี่ยมขึ้นมาแล้วกอปปี้เป็น 2 รูป จัดวางโดยใช้ เครื่องมือซีเลคชั่น จัดวางให้จุด บาวดิ่งบอกซ์ อยู่กึ่งกลางพอดี ดังรูปนี้
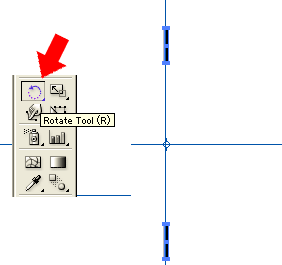
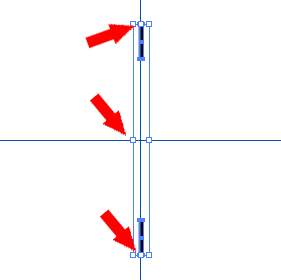
ให้เราเลือกเครื่องมือหมุน แล้วกด เอนเทอร์ 1 ครั้ง เราต้องมาคำนวณ โดยเอาจำนวนชิ้นที่เราต้องการเป็นหลัก เช่น ในที่นี้ ต้องการ 12 ชิ้น เราก็เอา 360 องศาตั้ง หารด้วย 12 ชิ้น ได้เท่าไรก็กรอกลงไปที่กรอบนี้
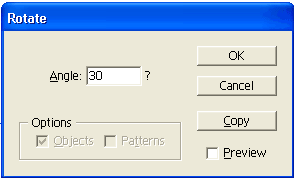
กดปุ่ม กอปปี้ แล้วก็กด ctrl+d จนกว่าจะครบรอบ จะได้ดังนี้ครับ
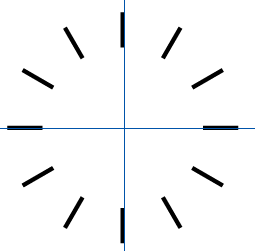
แหล่งที่มาข้อมูล www.webthaidd.com
การหมุนวัตถุ และหมุนพื้น Pattern โปรแกรม Illustrator
การหมุนวัตถุโดยปกติ เราจะใช้เครื่องมือ Selection Tool ปรับหมุนวัตถุได้เหมือนกับวิธีเคลื่อนย้ายและปรับขนาด แต่มันจะเป็นการปรับหมุนแบบกะองศาระยะทิศทางการเอียงเอง โดยใช้จุดยึดตรงกลางวัตถุ เป็นจุดศูนย์กลางในการหมุน
นอกจากการหมุนโดยใช้เครื่องมือ Selection Tool ซึ่งนับเป็นการหมุนวัตถุแบบทั่วไป... ในโปรแกรม Illustrator ยังมีเครื่องมืออีกตัวที่ใช้ในการหมุนวัตถุเพื่อช่วยย่นระยะเวลา ในการสร้างสรรค์ชิ้นงานของเราให้ออกมามีความหลากหลาย นั่นคือ เครื่องมือ Rotate
แต่ถ้าหากเราต้องการกำหนดทิศทางองศาที่แน่นอนในการหมุนวัตถุ เราก็จำเป็นที่จะต้องจะใช้คำสั่ง Rotate และพาเล็ทของ Transform ในการหมุนวัตถุแทนค่ะ 
ก่อนที่เราจะมาดูเทคนิคการหมุนวัตถุในแต่ละแบบ แบบเทพๆ( ) และดูความแตกต่างของการใช้แต่ละคำสั่ง... เบื้องต้นเราควรรู้ทิศทางการหมุนในโปรแกรม Illustrator กันก่อน เพื่อที่จะได้ใส่ค่าองศาการหมุนได้อย่างถูกต้องนะค่ะ
) และดูความแตกต่างของการใช้แต่ละคำสั่ง... เบื้องต้นเราควรรู้ทิศทางการหมุนในโปรแกรม Illustrator กันก่อน เพื่อที่จะได้ใส่ค่าองศาการหมุนได้อย่างถูกต้องนะค่ะ 
ภาพทิศทางองศา ระยะการหมุนจากซ้ายไปขวา และจากขวาไปซ้าย
จากนั้นก็เริ่มต้นด้วย...
การหมุนวัตถุด้วยเครื่องมือ Rotate 
การหมุนด้วยเครื่องมือ Rotate จะเป็นการหมุนคร่าวๆที่เราต้องกะระยะองศาเอง เหมาะสำหรับงานดราฟเส้นหรือ วาดทั่วไปที่ไม่ต้องเน้นความแม่นยำค่ะ
ส่วนวิธีการใช้เครื่องมือ Rotate ทำตามตัวอย่างในภาพประกอบด้านล่างเลยนะค่ะ
(เครื่องมือ Rotate จะอยู่ที่แถบเมนูทางซ้ายมือ)
=============================================
Note:
1. หากกดปุ่ม Shift ค้างไว้ขณะที่หมุนวัตถุ จะเป็นการหมุนทีละ 45 องศา
2. หากกดปุ่ม Alt ค้างไว้ก่อนปล่อยเม้าส์ขณะที่หมุนวัตถุ จะเป็นการคัดลอกวัตถุที่กำลังหมุนอยู่
=============================================
***หากต้องการหมุนโดยกำหนนให้วัตถุหมุนรอบเป็นวงกลม ก็ให้เปลี่ยนจุดยึดศูนย์กลางใหม่ โดยคลิกที่รูป + กลางวัตถุ และลากไปไว้ในตำแหน่งที่ต้องการจะกำหนดให้เป็นจุดศูนย์กลางในการหมุนรอบค่ะ (ดูภาพวิธีทำประกอบค่ะ)
ให้ย้อนทำข้อ 4 กับ 5 วนซ้ำไปเรื่อยๆจนเต็มครบวง กลายเป็นภาพสำเร็จดังภาพข้างล่างค่ะ...
นอกจากการหมุนวัตถุไปทั้งชิ้นแล้ว เรายังสามารถหมุนเฉพาะจุดแองเคอร์ภายในชิ้นวัตถุได้ด้วยค่ะ 
(ดูภาพวิธีทำตามนี้เลยค่ะ)
ภาพสำเร็จที่ได้...
เมื่อนำมาวางซ้อนกัน และเปลี่ยนสีไล่โทนก็จะดูสวยไปอีกแบบ 
การหมุนวัตถุด้วยคำสั่ง Rotate 
เป็นการหมุนวัตถุโดยจะต้องระบุค่าองศาและสามารถ Copy วัตถุไปพร้อมๆกันได้ ซึ่งค่าองศาที่ได้จะมีความแม่นยำกว่าการคลิกลากและกดปุ่ม Alt ในขณะเดียวกันเราก็ยังสามารถใช้คำสั่งนี้ในการหมุนพื้น Pattern ได้ คล้ายกับคำสั่ง Scale (เป็นอีกคำสั่งที่ใช้ในการปรับขนาดของ Pattern)
วิธีการหมุนวัตถุด้วยคำสั่ง Rotate มีดังนี้ค่ะ
(หรือจะคลิกขวาเลือก Transform>Rotate ก็ได้ค่ะ)
3. ใส่ค่าองศาการหมุนที่ช่อง Angle (อย่าลืมกด Preview ดูด้วย)
4.คลิกปุ่ม OK เพื่อจบคำสั่ง หรือกดปุ่ม Copy เพื่อก๊อปปี๊วัตถุที่เลือก พร้อมกับหมุนวัตถุใหม่
ภาพสำเร็จที่ได้...
การหมุนพื้น Pattern ด้วยคำสั่ง Rotate 
ดูภาพประกอบตามเลยค่ะ
(หรือจะคลิกขวาเลือก Transform>Rotate ก็ได้ค่ะ)
3. ใส่ค่าองศาการหมุนที่ช่อง Angle (อย่าลืมกด Preview ดูด้วย)
4. ติ๊กถูกในช่อง Patterns (ถ้าวัตถุของเราไม่ได้ลงสีพื้นแบบ Pattern เราจะไม่สามารถติ๊กถูกในช่องนี้ได้)
5.คลิกปุ่ม OK เพื่อจบคำสั่ง หรือกดปุ่ม Copy เพื่อก๊อปปี๊วัตถุที่เลือก พร้อมกับหมุนวัตถุใหม่
==================================================
Note:
ถ้าเราติ๊กถูก ทั้งช่อง Objects และ Patterns จะเป็นการหมุนวัตถุไปพร้อมๆกับหมุนพื้น Pattern ค่ะ
==================================================
การหมุนวัตถุด้วยพาเล็ท Transform 
เป็นการหมุนที่มีความแม่นยำกว่าการใช้เครื่องมือ Rotate ค่ะ เพราะเราสามารถใส่ค่าองศาที่แน่นอนลงไปในพาเล็ทได้เลย
ดูภาพประกอบตามเลยค่ะ...
2. ไปที่คำสั่ง Window> Transform เพื่อเรียกพาเล็ทออกมาใช้งาน จากนั้นก็ให้เรากำหนดจุดศูนย์กลางการหมุนของวัตถุค่ะ
แรกๆเราอาจจะยังกำหนดค่าองศาเป็นตัวเลขได้ลำบาก เพราะยังไม่คล่องเรื่องทิศองศาการหมุน แต่พอผ่านไปนานเข้ามั่นขยันทำบ่อยๆ เดี๋ยวมันก็จะคล่องไปเอง
การหมุนพื้น Pattern ด้วยพาเล็ท Transform
.
2. ไปที่คำสั่ง Window> Transform เพื่อเรียกพาเล็ทออกมาใช้งาน จากนั้นก็ให้เรากำหนดจุดศูนย์กลางการหมุนของวัตถุค่ะ
การรีเซ็ตการหมุนของกรอบในวัตถุ
หลังจากที่เราหมุนวัตถุแล้ว ให้สังเกตนะค่ะว่ากรอบภาพ (Bounding Box)จะเอียงตามไปด้วย ซึ่งหากคุณจะใช้คำสั่งอื่นต่อ เช่น ต้องการจะหมุนวัตถุซ้ำอีกครั้ง ก็อาจจะทำให้คำนวณองศาต่อไปไม่ถูก
ด้วยเหตุนี้... หลังการใช้คำสั่งหมุนวัตถุแล้ว เราควรรีเซ็ตการหมุนของกรอกภาพให้กลับมาเป็นแบบเดิมเสียก่อน ก่อนที่จะใช้คำสั่งอื่น หรือใช้คำสั่งหมุนภาพซ้ำ
อย่างในภาพข้างล่างเราจะเห็นว่าหลังจากหมุนวัตถุแล้ว เส้นกรอบก็เอียงตามวัตถุไปด้วย แบบนี้คงปรับองศาต่อไปลำบากแน่ๆ
วิธีการทำมีดังนี้ค่ะ...
ผลลัพธ์ที่ได้.... เส้นกรอบจะกลับมาตั้งฉากตรงเหมือนเดิมแล้ว
---------------------------------------------------------
จบแล้วค่ะ สำหรับการหมุนวัตถุและพื้น Pattern 
บทความโดย NOOKFUFU2









