![]()
กราฟิก สไตล์นี้นิยมใช้กันมาก เพราะทำให้ภาพดูมีมิติมากขึ้นด้วยการเปลี่ยนแปลงของสีที่ซ้อนทับกัน (ดูรูปที่ 1) การทำให้ภาพโปร่งแสงทำได้หลายรูปแบบโดยใช้ Transparency Palette
รูปที่ 1 ทำภาพให้มีมิติด้วยการซ้อนทับของสีจากการทำให้ภาพโปร่งแสง 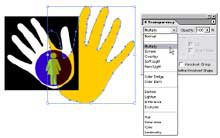
รูปที่ 2 เลือกรูปแบบความโปร่งแสงด้วย Transparency Palette
หลาย คนคงคุ้นเคยเพราะอินเทอร์เฟซ และวิธีการใช้งานจะเหมือนกับใน Photoshop วิธีเรียกใช้งานก็คลิ้กเลือกที่เมนู Window> Transparency หรือกดคีย์ Shift + F10 ก็ได้ ใน Transparency Palette จะมีเมนูให้เลือกรูปแบบของความโปร่งแสงหลากหลายมาก (ดูรูปที่ 2) และสามารถกำหนดค่าความทึบแสงให้ทึบหรือโปร่งมากน้อยแค่ไหนโดยพิมพ์ตัวเลขลง ไปที่ช่อง Opacity หรือคลิ้กที่ปุ่มสามเหลี่ยมข้างๆ แล้วเลื่อนที่สไลเดอร์บาร์ (ดูรูปที่ 3) 
รูปที่ 3 ปรับค่าให้ทึบแสงหรือโปร่งแสงด้วยการคลิ้กสามเหลี่ยมแล้วเลื่อนสไลเดอร์บาร์ของ Opacity 
รูปที่ 4 ใช้ Multiply ภาพจะเข้มขึ้นเสมอ (ซ้าย) ใช้ Screen ภาพจะสว่างขึ้นเสมอ (ขวา)
จะ เห็นว่ามีเมนูให้เลือกหลากหลายรูปแบบมาก ไปทดลองใช้กันดูนะคะ จะขอแนะนำเฉพาะอันที่ใช้บ่อยๆ คือ Multiply และ Screen รูปแบบแรก คือ Multiply นั้นเปรียบเสมือนการเอาปากกาเมจิกขีดทับซ้อนกัน ดังนั้น ภาพที่ได้จะเข้มขึ้นเสมอ ลองสังเกตดูจะเห็นว่าบริเวณที่เป็นสีขาวและดำจะไม่มีการเปลี่ยนแปลง ส่วนรูปแบบที่สอง คือ Screen นั้น เปรียบเสมือนการฉายสไลด์ของภาพหลายๆ ภาพซ้อนทับลงไปเรื่อยๆ ดังนั้น ภาพที่ได้จะสว่างขึ้นเสมอ สังเกตดูบริเวณที่เป็นสีขาวจะไม่เปลี่ยนแปลง (ดูรูปที่ 4)
ดังนั้น ควรเลือกสีกับรูปแบบของภาพโปร่งแสงให้ดีๆ นะคะ จะได้ภาพโปร่งแสงสวยงามถูกใจ
จาก Path เดียวกันแต่ทำให้ดูไม่เหมือนกันด้วย Style
เอ๊ะ...มัน จะเป็นไปได้ยังไง เป็นไปได้ ด้วยการใช้ Style ก่อนอื่นเราก็เปิด Style Palette ขึ้นมาเสียก่อน โดยคลิ้กเลือกเมนู Window>Styles หรือกดคีย์ Shift+F5 ก็ได้ สไตล์ต่างๆ เหล่านี้คือ การเก็บรูปแบบของเส้น, สี, ความโปร่งแสงและเอฟเฟ็กต์ต่างๆ ไว้ใช้ซ้ำได้โดยไม่ต้องทำใหม่ ลองวาดรูปอะไรก็ได้แล้วเลือกสไตล์ต่างๆ ดู จะเห็นว่าเส้น Path เดียวกันนี่แหละ แต่หน้าตาออกมาไม่เหมือนกันเลย (ดูรูปที่ 5) 
รูปที่ 5 จาก Path เดียวกัน (รูปซ้ายสุด) แต่ดูแตกต่างกันได้ด้วย Style
ข้อ ดีที่ถือว่าดีมากๆ ก็คือ สไตล์ที่กำหนดนี้ไม่ตายตัวนะคะ เราสามารถเลือกเปลี่ยนรายละเอียดของสี, เส้น, ฯลฯ ในสไตล์ที่เราเลือกได้ด้วย โดยใช้ Appearance Palette เช่น เราจะวาดรูปตอนพระอาทิตย์อัสดง ซึ่งวัตถุต่างๆ ในภาพจะต้องมีเงาทอดยาว เราก็เลือกสไตล์ที่มีเงา (ดูรูปที่ 6) 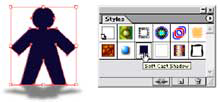
รูปที่ 6 เลือกสไตล์ที่มีเงาในสไตล์ Palette 
รูปที่ 7 ดับเบิลคลิ้กที่ Free Distort ใน Appearance Palette เพื่อแก้ไขรูปร่างของเงา
จาก นั้นเราจะทำการแก้ไขเงาของสไตล์นี้ ให้เปิด Appearance Palette มาใช้โดยคลิ้กเมนูเลือก Window>Appearance หรือกดคีย์ Shift+F6 ก็ได้ ขณะที่ยังเลือกรูปคนอยู่จะเห็นรายละเอียดต่างๆ ปรากฏใน Appearance Palette นั่นคือ รายการของสี, เส้น, ความโปร่งแสงและเอฟเฟ็กต์ต่างๆ ที่ใช้ของสไตล์นี้ จะเห็นว่ามี Fill อยู่สองอัน อันแรกคือ สีของรูปคน ส่วน Fill อันล่างคือ สีและเอฟเฟ็กต์ของเงา ให้เราดับเบิลคลิ้กที่ Free Distort ของ Fill อันที่สอง (ดูรูปที่ 7)
ใน หน้าต่าง Free Distort ให้เราแก้ไขรูปร่างของเงา โดยแดรกเมาส์ที่จุดตรงมุมด้านซ้ายและขวาไปยังตำแหน่งใหม่ แล้วคลิ้ก OK จะเห็นว่าเงาเปลี่ยนรูปร่างและทิศทางใหม่ตามที่แก้ไข (ดูรูปที่ 8) 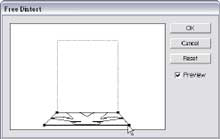
รูปที่ 8 แดรกที่จุดตรงมุมของเงาด้านซ้ายและขวาไปยังตำแหน่งใหม่ 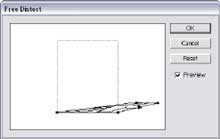
รูปที่ 9 เลือกสไตล์เดียวกันให้กับรูปอื่นๆ ในภาพแล้วปรับแก้เงาให้ไปในทิศทางเดียวกัน
คราวนี้เราก็วาดรูปอื่นๆ เพิ่มเติมในภาพ โดยไม่ลืมที่จะใส่ Style เดียวกันนี้และปรับแก้เงาให้ไปในทิศทางเดียวกันด้วย (ดูรูปที่ 9)









